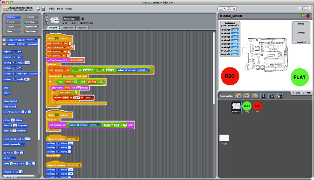 S4A (Scratch for Arduino) – это среда визуального программирования для Arduino.
S4A (Scratch for Arduino) – это среда визуального программирования для Arduino.
Позволяет ребятам собирать программу из блоков, что дает возможность получить важные навыки программирования без необходимости писать код.
Программа создана на базе Scratch, и мало чем от нее отличается.
Первый шаг. Установка Adobe AIR.
Для работы программы необходим установленный на Вашем компьютере Adobe AIR.
Как это сделать мы подробно рассказали в предыдущей статье.
Второй шаг. Установка S4A.
Для начала скачайте дистрибутив с официального сайта программы:
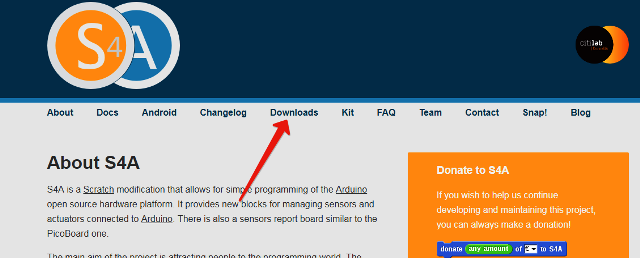
Выберите Вашу операционную систему и скачайте:
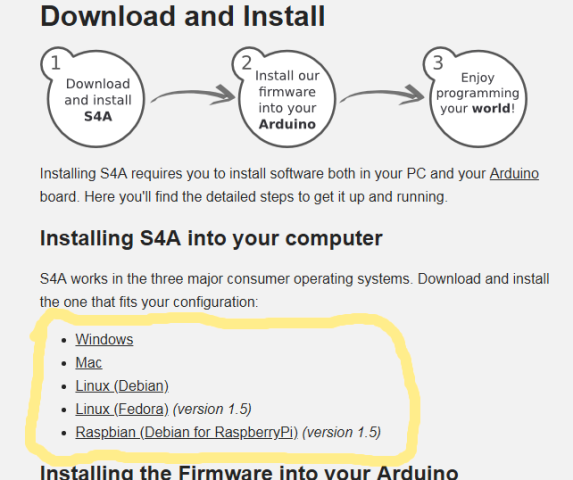
Разархивируйте и запустите установщик:
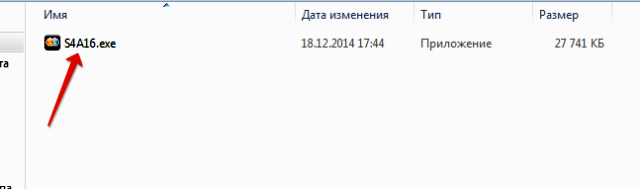
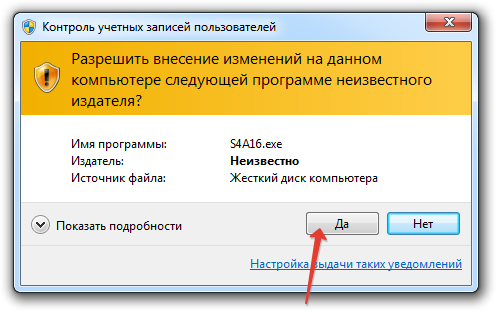
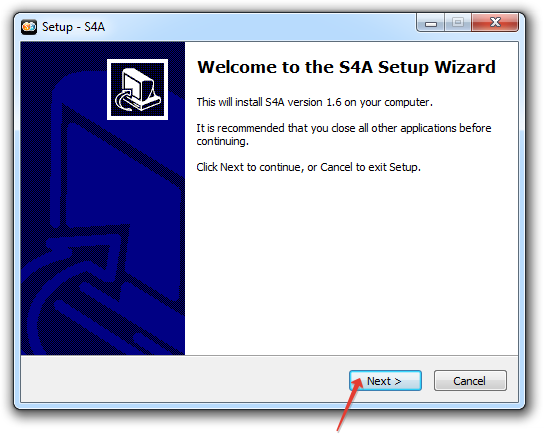
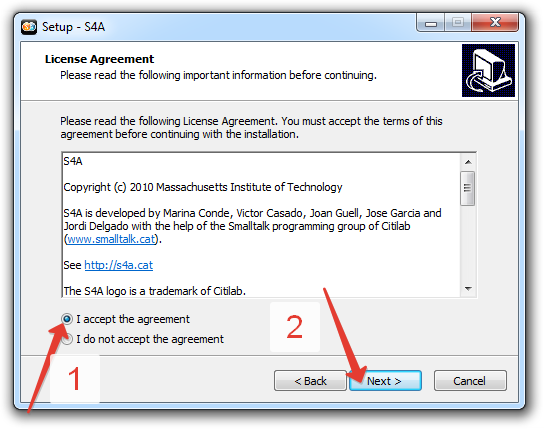
Далее нажимаете «Next» столько раз, сколько попросит программа установки:
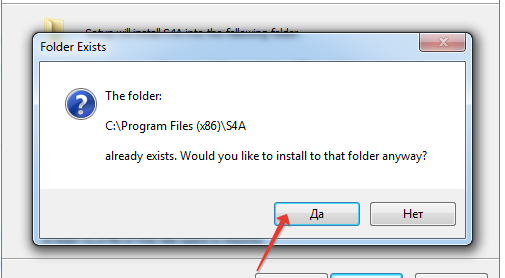

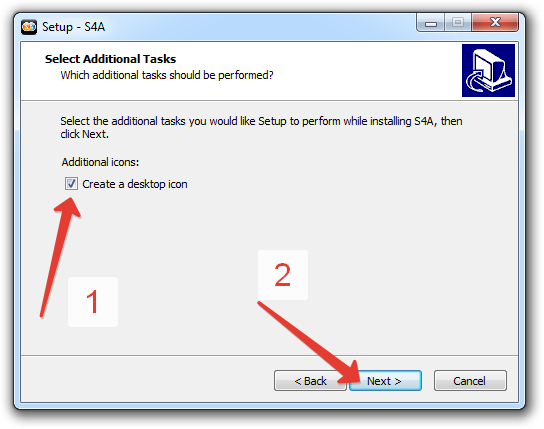
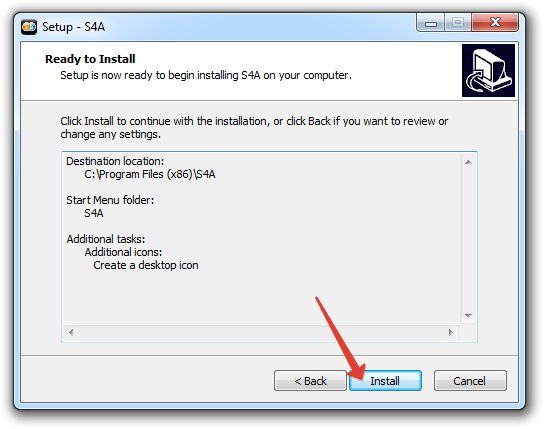
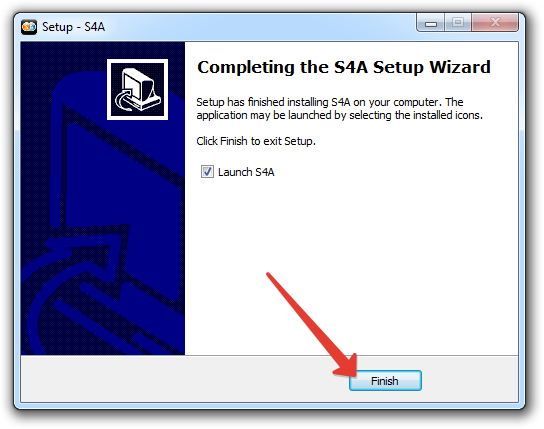
Установка завершена! Откроется окно программы:
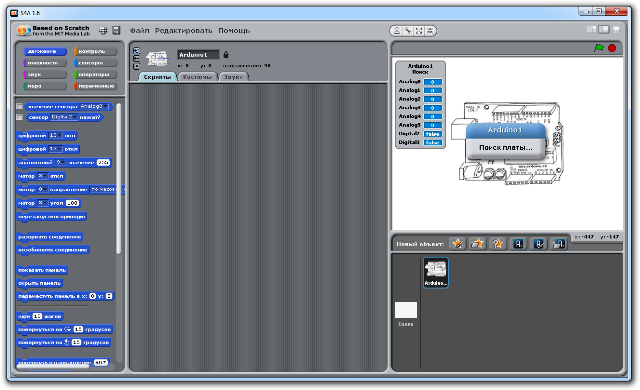
Третий шаг. Установка Arduino IDE.
Дело в том, что для работы в среде S4A мы должны будем загрузить в нашу плату Arduino специальную микропрограмму, которая будет осуществлять связь между контроллером (платой Arduino) и компьютером. Без этого, увы, мы не сможем запустить программу, построенную в S4A на исполнение.
А так же для владельцев Arduino на чипе ATMega16U2 отпадет необходимость в установке драйверов.
Для плат Arduino на чипе CH340 нужно будет установить драйвер.
Как установить Arduino IDE посмотрите в нашем руководстве по установке.
Четвертый шаг. Загрузка скетча в Arduino IDE для работы с S4A.
Итак, S4A и Arduino IDE установлены на Вашем компьютере.
Откройте программу Arduino IDE. Значок программы:

Возможно, появиться сообщение Брандмауэра Windows или антивируса о блокировке доступа для некоторых сетевых функций Java Arduino IDE. Нужно будет разрешить доступ.
Подключите плату Arduino USB проводом к компьютеру.
Начнется процесс установки драйвера для данной платы:
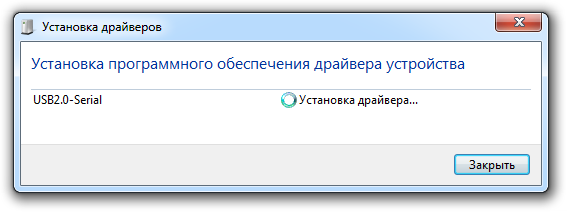
Подождите некоторое время. Как появится надпись "Готово к использованию" окно можно закрывать:
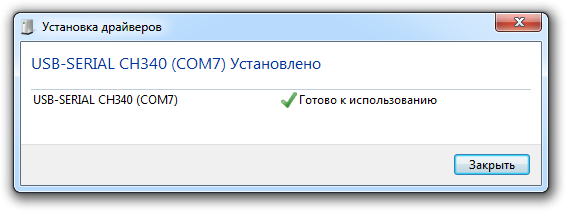
Для работы нужно установить (проверить) с какой платой Вы будете работать. Для этого зайдите в Инструменты > Плата и установите свою плату:
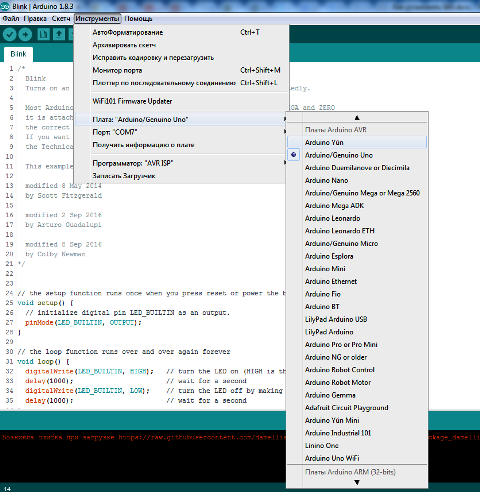
И нужно будет проверить порт, к которому подключена Arduino. Номер порта может быть любым, отличным от COM1. Это смотрите в Инструменты > Порт:
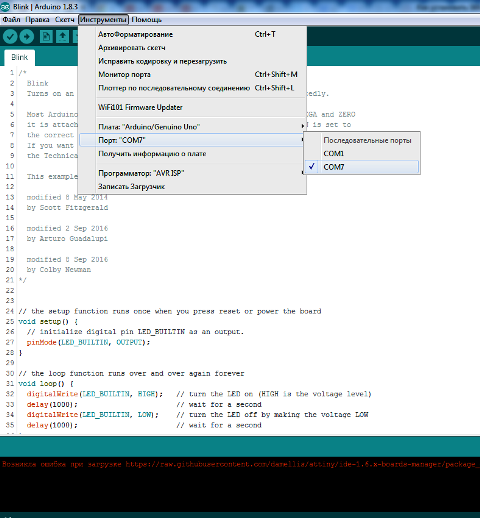
В нижнем правом углу, если все подключено правильно Вы можете увидеть название платы, и на какой COM-порт она подключена.

Осталось скачать микропрограмму, разархивировать и загрузите ее в Arduino.
Кликаем мышкой на скаченный файл.
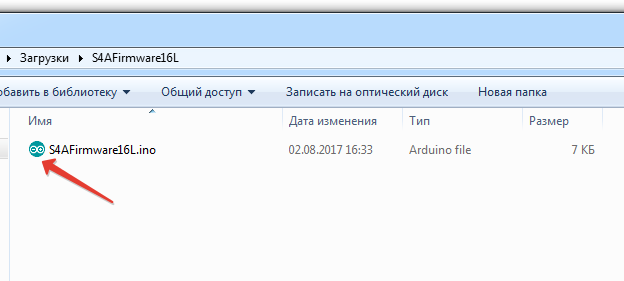
Появиться окно, в котором Вы должны согласиться на создание папки и перемещение файла. Для подтверждения нажмите OK.
Откроется окно программы с нашим скетчем. Загружаем в Arduino:
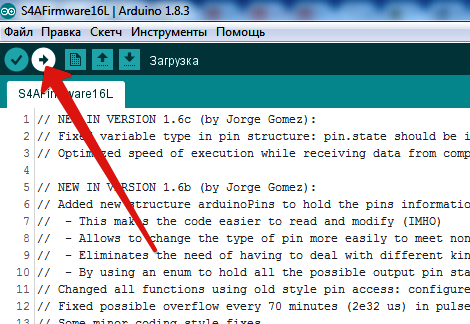
Процесс загрузки можете наблюдать в нижнем окне:
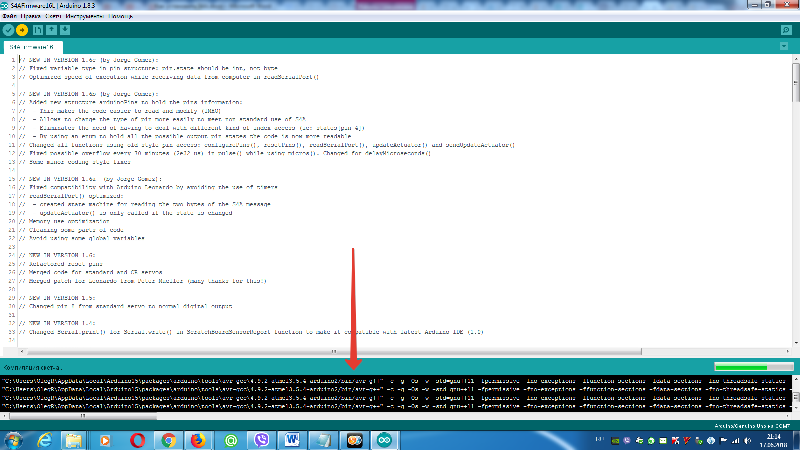
В случае успеха в нижнем левом углу увидите надпись «Загрузка завершена»:
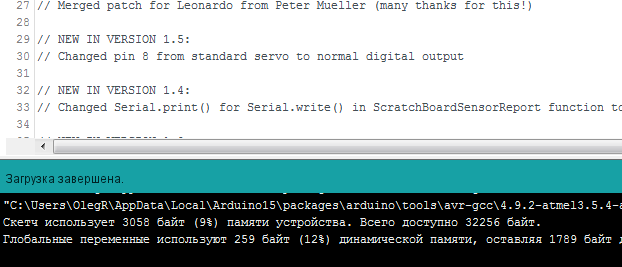
Пятый шаг. Подключаем плату Arduino в среду S4A.
Запускаем S4A и видим надпись: «Поиск платы»:
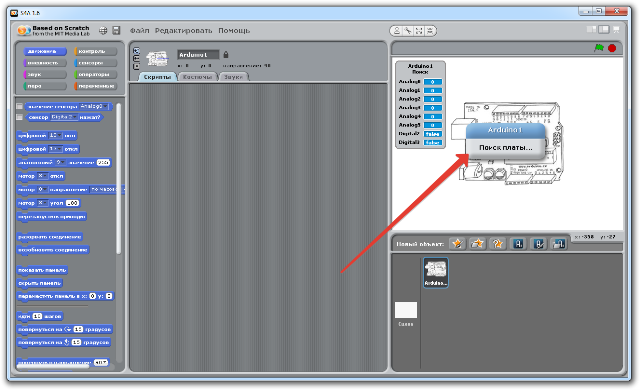
Подключаем Arduino к компьютеру, если Вы уже успели ее отключить и через некоторое время наблюдаем что запись «Поиск платы» исчезла и в окошке весело забегали цифры:
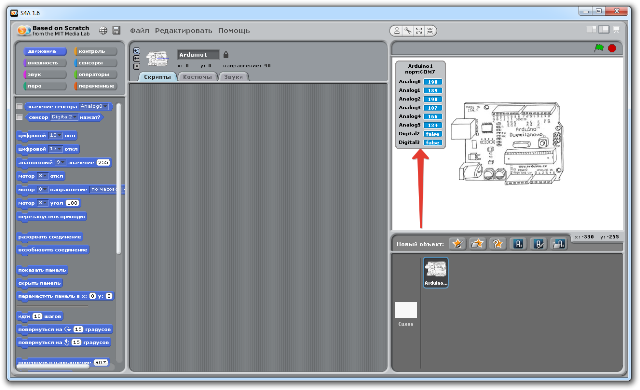
Если все так, как на рисунке – я Вас поздравляю! Установка прошла успешно и можно попробовать собрать из блоков первую программу и помигать встроенным светодиодом:
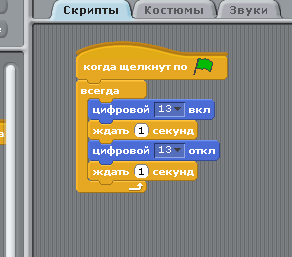
После того как соберете программу кликните мышкой по зеленному флажку:
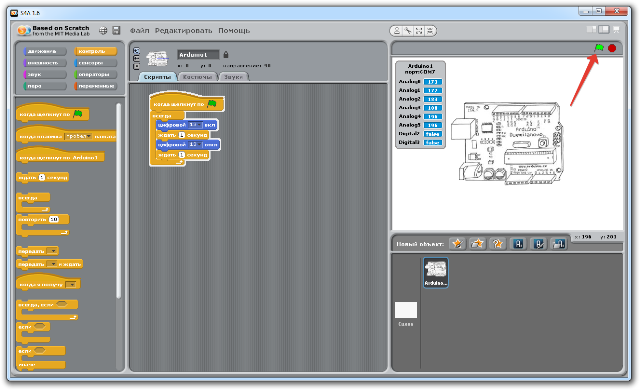
Встроенный светодиод мигает с частотой 1 раз в секунду.
Теперь Вы можете создавать свои проекты в S4A и погрузиться в увлекательный мир программирования!
